Plugins configuration settings#
Available on all plans
Cloud and self-hosted deployments
Self-hosted can manage the following configuration settings in System Console > Plugins or by editing the config.json file as described in the following tables.
Plugin management#
Access the following configuration settings in the System Console by going to Plugins > Plugin Management.
Enable plugins#
|
|
Require plugin signature#
Note
Available only for self-hosted deployments
|
|
Note: Pre-packaged plugins are not subject to signature validation. Plugins installed through the Marketplace are always subject to signature validation at the time of download. |
|
Automatic prepackaged plugins#
|
|
Upload Plugin#
Note
Available only for self-hosted deployments
|
|
Note: When plugin uploads are enabled, the error |
|
Enable Marketplace#
|
|
Enable remote Marketplace#
|
|
Notes:
|
|
Marketplace URL#
This setting stores the URL for the remote Markeplace. String input. Default is https://api.integrations.mattermost.com |
|
Installed plugin state#
This setting is a list of installed plugins and their status as enabled or disabled. The |
|
Plugin settings#
This setting contains plugin-specific data. The |
|
Apps#
Available on all plans
Cloud and self-hosted deployments
Note
From Mattermost v8.1, this third-party plugin is managed by the Mattermost Community.
Access the following configuration settings in the System Console by going to Plugins > Apps.
To create your own Mattermost App, see the Mattermost Apps developer documentation.
Enable plugin#
|
|
Calls#
Available on all plans
Cloud and self-hosted deployments
Access the following configuration settings in the System Console by going to Plugins > Calls.
Enable plugin#
|
|
RTC server address (UDP)#
Note
Available only for self-hosted deployments
This setting controls the IP address the RTC server listens for UDP connections. All calls UDP traffic will be served through this IP. Changing this setting requires a plugin restart to take effect. If left unset (default value) the service will listen on all the available interfaces. |
|
Note: This setting is only applicable when not running calls through the standalone |
|
RTC server address (TCP)#
Note
Available only for self-hosted deployments
This setting controls the IP address the RTC server listens for TCP connections. All calls TCP traffic will be served through this IP. Changing this setting requires a plugin restart to take effect. If left unset (default value) the service will listen on all the available interfaces. |
|
Note:
|
|
RTC server port (UDP)#
Note
Available only for self-hosted deployments
This setting controls the UDP port listened on by the RTC server. All calls UDP traffic will be served through this port. Changing this setting requires a plugin restart to take effect. Default is 8443. |
|
Note: This setting is only applicable when not running calls through the standalone |
|
RTC server port (TCP)#
Note
Available only for self-hosted deployments
This setting controls the TCP port listened on by the RTC server. All calls TCP traffic will be served through this port. Changing this setting requires a plugin restart to take effect. Default is 8443. |
|
Note:
|
|
Enable on specific channels#
Admins can’t configure this setting from Mattermost v7.7; it’s hidden and always enabled
Note
Available only for self-hosted deployments
|
|
Test mode#
This setting was called Enable on all channels up until Mattermost v7.7
Note
Available only for self-hosted deployments
|
|
|
Note: Use this setting to confirm calls work as expected. When true, users attempting to start calls are prompted to contact System Admins. System Admins are prompted to confirm that calls are working as expected before switching to live mode. |
||
ICE host override#
Note
Available only for self-hosted deployments
This setting can be used to override the host addresses that get advertised to clients when connecting to calls. The accepted formats are the following:
This is an optional field. Changing this setting requires a plugin restart to take effect. |
|
|
|
ICE host port override#
Note
Available only for self-hosted deployments
This setting can be used to override the port used in the ICE host candidates that get advertised to clients when connecting to calls. This can be useful in case there are additional network components (e.g. NLBs) in front of the RTC server that may route the calls traffic through a different port. Changing this setting requires a plugin restart to take effect. |
|
Note: this value will apply to both UDP and TCP host candidates. |
|
RTCD service URL#
The URL to a running rtcd service instance that will host the calls. When set (non empty) all the calls will be handled by this external service. This is an optional field. Changing this setting requires a plugin restart to take effect. |
|
Note:
|
|
Max call participants#
Note
Available only for self-hosted deployments
This setting limits the number of participants that can join a single call. Default is 0 (no limit). |
|
Note: This setting is optional, but the recommended maximum number of participants is 200. |
|
ICE servers configurations#
Note
Available only for self-hosted deployments
This setting stores a list of ICE servers (STUN/TURN) in JSON format to be used by the service. This is an optional field. Changing this setting may require a plugin restart to take effect. Default is |
|
Note:
|
Example
[ { "urls":[ "stun:stun.global.calls.mattermost.com:3478" ] }, { "urls":[ "turn:turn.example.com:3478" ], "username":"webrtc", "credentials":"turnpassword" } ]
Example (Using generated TURN credentials)
[{ "urls": ["turn:turn.example.com:443"] }]
Note: - To get TURN generated credentials to work you must provide a secret through the TURN static auth secret setting below. |
TURN static auth secret#
Note
Available only for self-hosted deployments
A static secret used to generate short-lived credentials for TURN servers. This is an optional field. |
|
TURN credentials expiration#
Note
Available only for self-hosted deployments
The expiration, in minutes, of the short-lived credentials generated for TURN servers. Default is 1440 (one day). |
|
Server side TURN#
Note
Available only for self-hosted deployments
Changing this setting requires a plugin restart to take effect. |
|
Allow screen sharing#
Note
Available only for self-hosted deployments
Changing this setting requires a plugin restart to take effect. |
|
Enable simulcast for screen sharing (Experimental)#
Note
Available only for self-hosted deployments
|
|
Note: This functionality has the following requirements:
|
|
Enable call recordings (Beta)#
Recordings include the entire call window view along with participants’ audio track and any shared screen video. Recordings are stored in Mattermost. Changing this setting requires a plugin restart to take effect. |
|
Job service URL#
The URL to a running job service where all the processing related to recordings happens. The recorded files produced are stored in Mattermost. This is a required field. Changing this setting requires a plugin restart to take effect. |
|
Note:
|
|
Maximum call recording duration#
The maximum duration of a call recording in minutes. The default is 60. The maximum is 180. This is a required value. |
|
Call recording quality#
The audio and video quality of call recordings. Available options are: Low, Medium and High. The default is Medium. This is a required value. |
|
Note: The quality setting will affect the performance of the job service and the file size of recordings. Refer to the deployment section for more information. |
|
Enable call transcriptions (Experimental)#
Transcriptions are generated from the call participants’ audio tracks and the resulting files are attached to the call thread when the recording ends. Captions will be optionally rendered on top of the recording file video player. |
|
Note: Call transcriptions require call recordings to be enabled. This setting is available starting in plugin version 0.22. |
|
Transcriber model size#
The speech-to-text model size to use. Heavier models will produce more accurate results at the expense of processing time and resources usage. Available options are: Tiny, Base and Small. The default is Base. This is a required value. |
|
Note: The model size setting will affect the performance of the job service. Refer to the configure call recordings and transcriptions documentation for more information. This setting is available starting in plugin version 0.22. |
|
(Experimental) Enable IPv6#
Note
Available only for self-hosted deployments
Default value is false. Changing this setting requires a plugin restart to take effect. |
|
Note:
- This setting is only applicable when not running calls through the standalone |
|
Enable call ringing (Beta)#
|
|
Google Calendar#
Available on all plans
Cloud and self-hosted deployments
The Mattermost Google Calendar plugin enables a two-way integration between Mattermost and Google Calendar.
Access the following configuration settings in the System Console by going to Plugins > Google Calendar.
Enable plugin#
Enable the Mattermost Google Calendar plugin for all Mattermost teams.
|
|
Admin user IDs#
A comma-separated list of users authorized to manage the plugin. Go to System Console > User Management > Users to access user IDs. |
|
Copy plugin logs to admins, as bot messages#
The level of detail in log events for the plugin. Can be one of: None, Debug, Info, Warning, or Error. |
|
Display full context for each admin log message#
Specify whether full context is displayed for log messages.
|
|
Encryption key#
The encryption key used to store data in the database. |
|
Note: Select Regenerate to generate a new encryption key. When you regenerate this value, all users will need to reconnect their Google Calendar with Mattermost. |
|
Google application client ID#
The Google App Authentication Client ID. |
|
Google client secret#
The Google App Authentication Client Secret. |
|
MS Teams#
Available on all plans
Cloud and self-hosted deployments
Mattermost for Microsoft Teams enables you to collaborate with technical & operations teams seamlessly through the Mattermost app, without leaving Microsoft Teams.
Access the following configuration settings in the System Console by going to Plugins > MS Teams.
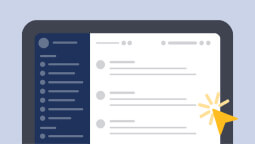
Enable plugin#
Enable the Mattermost for Microsoft Teams plugin for all Mattermost teams.
|
|
Note: Use the Enabled Teams configuration option to specify which Mattermost teams synchronize direct and group messages with Microsoft Teams chats. |
|
Tenant ID#
Specify the Microsoft Teams Tenant ID. |
|
Client ID#
Specify the Microsoft Teams Client ID. |
|
Client secret#
Specify the Microsoft Teams Client Secret. Alpha-numeric value. |
|
At rest encryption key#
Generate the AES encryption key used to encrypt sotred access tokens. Alpha-numeric value. |
|
Note: Select Regenerate to generate a new key. |
|
Webhook secret#
Generate the webhook secret that Microsoft Teams will use to send messages to Mattermost. |
|
Note: Select Regenerate to generate a new key. |
|
Use the evaluation API pay model#
Enable the evaluation API pay model to receive a limited number of change notifications. Ensure you keep the number of notifications low.
|
|
Enforce connected accounts#
Requires all users to connect their Mattermost account to their Microsoft Teams account, if the accounts aren’t already connected.
|
|
Allow to temporarily skip connect user#
Allow users to temporarily dismiss the prompt to connect their Mattermost account to their Microsoft Teams account. Users will continue to be prompted when they refresh the browser, refresh the desktop app, or log in to Mattermost.
|
|
Sync users#
Specify how often, in minutes, to synchronize direct messages, group messages, and chats, between Mattermost and Microsoft Teams users. Leave this value blank to disble user synchronization. Numerical value. |
|
Sync guest users#
Synchronize Microsoft Teams guest users and Mattermost users.
|
|
Sync direct and group messages#
Synchronize direct messages, group messages, and chats between Mattermost and Microsoft Teams users.
|
|
Enabled teams#
Specify which Mattermost teams synchronize direct messages, group messages, and chats with Microsoft Teams. Separate multiple team names with commas. Leave this value blank to synchronize all Mattermost teams. |
|
Prompt interval for DMs and GMs#
Specify how often, in hours, to prompt users to connect their Microsoft Teams user account to their Mattermost user account. Leave this value blank to disble the prompt. Numerical value. |
|
Maximum size of attachments to support complete one time download#
Specify the maximum file size, in megabytes (MB), of attachments that can be loaded into memory. Attachment files larger than this value will be streamed from Microsoft Teams to Mattermost. Numerical value. Default is 20 MB. |
|
Buffer size for streaming files#
Specify the buffer size, in megabytes (MB), for streaming attachment files from Microsoft Teams to Mattermost. Numerical value. Default is 20 MB. |
|
Playbooks#
Available on all plans
Cloud and self-hosted deployments
Mattermost Playbooks is an open source, self-hosted collaboration tool for teams. Each playbook represents a recurring outcome or specific goal that your teams collaborate on to achieve, such as service outage recovery or customer onboarding. Teams run a playbook every time they want to orchestrate people, tools, and data to achieve that outcome as quickly as possible while providing visibility to stakeholders. Playbooks also allow teams to incorporate learnings from the retrospective to tweak and improve the playbook with every iteration. See the Mattermost Playbooks plugin documentation for details.
Access the following configuration settings in the System Console by going to Plugins > Playbooks.
Enable plugin#
|
|
Enabled teams#
Enable Playbooks for all Mattermost teams, or for only selected teams. |
|
Enable experimental features#
|
|
User satisfaction surveys#
Available on all plans
Cloud and self-hosted deployments
This plugin enables Mattermost to send user satisfaction surveys to gather feedback and improve product quality directly from your Mattermost users. Please refer to the Mattermost Privacy Policy for more information on the collection and use of information received through Mattermost services.
Access the following configuration settings in the System Console by going to Plugins > User Satisfaction Surveys.
Enable plugin#
|
|
Enable user satisfaction survey#
|
|
Note: See the Mattermost Privacy Policy for more information on the collection and use of information by Mattermost. |
|
Zoom#
Available on all plans
self-hosted deployments
This plugin allows team members to initiate a Zoom meeting with a single click. All participants in a channel can easily join the Zoom meeting and the shared link is updated when the meeting is over. See the Zoom Plugin documentation for details.
Note
To set up this plugin, you need to create a Zoom App using a Zoom Administrator account. See the Zoom plugin documentation for details.
Access the following configuration settings in the System Console by going to Plugins > Zoom.
Enable plugin#
|
|
Zoom URL#
Specify the URL for a self-hosted private cloud or on-premise Zoom server. For example, https://yourzoom.com. Leave blank if you’re using Zoom’s vendor-hosted SaaS service. |
|
Zoom API URL#
Specify the API URL for a self-hosted private cloud or on-premises Zoom server. For example, https://api.yourzoom.com/v2. Leave blank if you’re using Zoom’s vendor-hosted SaaS service. |
|
Enable OAuth#
|
|
Note
If you are currently using a JWT Zoom application and switch to OAuth, all users will need to connect their Zoom account using OAuth the next time they try to start a meeting. See the Zoom plugin documentation for details.
OAuth by account level app (Beta)#
|
|
Zoom OAuth client ID#
Specify the Client ID for the OAuth app registered with Zoom. Leave blank if not using OAuth. |
|
Zoom OAuth client secret#
Specify the Client Secret for the OAuth app registered with Zoom. Leave blank if not using OAuth. |
|
At rest token encryption key#
Generate an AES encryption key for the Zoom OAuth Token used to encrypt stored access tokens by selecting Regenerate. Regenerating the key invalidates your existing Zoom OAuth. |
|
API key#
Specify the API Key generated by Zoom used to create meetings and pull user data. |
|
API secret#
Specify the API Secret generated by Zoom for your API key. |
|
Webhook secret#
Generate a secret for the webhook URL endpoint used to authenticate the webhook to Mattermost. Regenerating the secret invalidates your existing Zoom plugin. |
|
Signature public key files#
This setting isn’t available in the System Console and can only be set in config.json.
In addition to the Mattermost plugin signing key built into the server, each public key specified here is trusted to validate plugin signatures.
This feature’s |
Chimera OAuth proxy URL#
This setting isn’t available in the System Console and can only be set in config.json.
Specify the Chimera URL used by Mattermost plugins to connect with pre-created OAuth applications.
This feature’s |