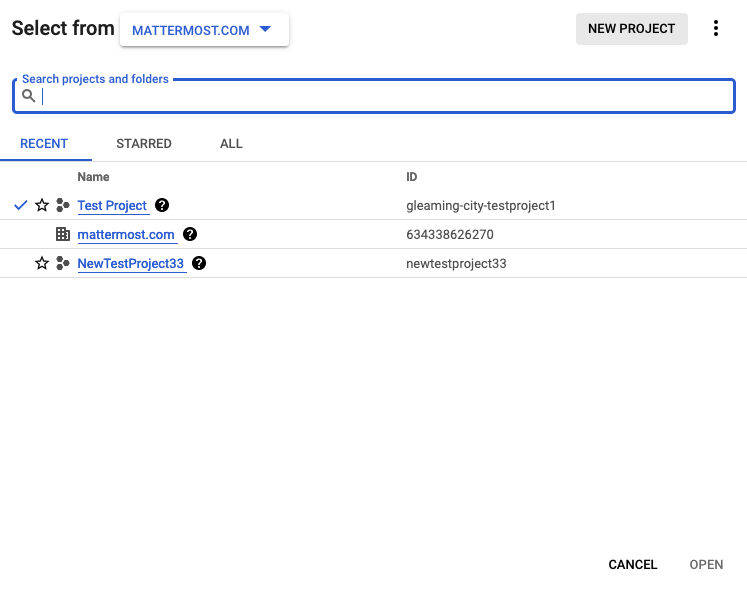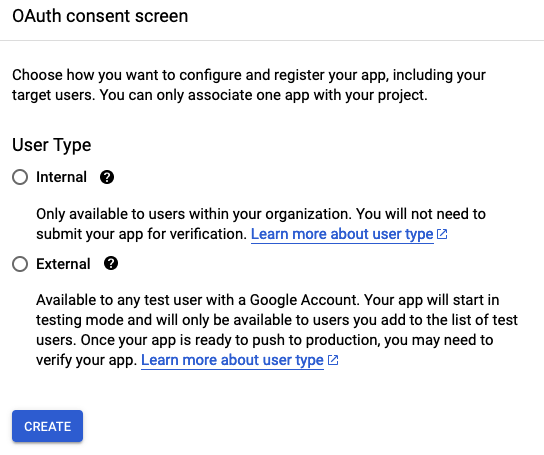Set up the Mattermost Google Calendar plugin#
Available on all plans
Cloud and self-hosted deployments
Setting up the Mattermost Google Calendar integration requires the following 3 steps:
(Mattermost admin) Install the Google Calendar plugin on your Mattermost instance.
(Google admin) Create a Google Calendar service by creating a Google Cloud project.
(Mattermost admin) Configure the Mattermost Google Calendar plugin.
Once setup is complete, see the get started section below to learn how to use the plugin.
Install the Mattermost Google Calendar plugin#
To install the Mattermost Google Calendar plugin on your Mattermost server:
Log in to your Mattermost workspace as a system administrator.
Download the latest version of the plugin binary release compatible with Mattermost v8.x and later.
Tip
If you are using an earlier version of Mattermost, follow our documentation to upgrade to Mattermost v8.x or later.
Create a Google Calendar service#
In a browser, as a Google admin, create a project in the Google Cloud Console by going to
https://console.cloud.google.com/, selecting the project option in the top left corner of the screen, then selecting New Project option in the top right corner of the popup window.
When your project is created, go to APIs & Services to search for and enable the following 2 services:
Google Calendar API: Used for anything related to the calendar and events.
Google People API: Used to link your Mattermost account to your Google account.
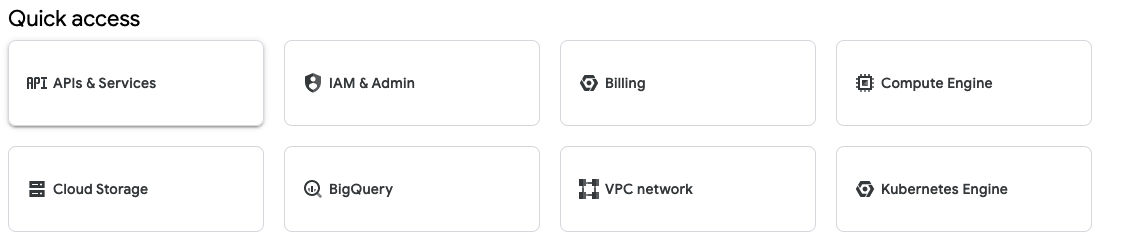
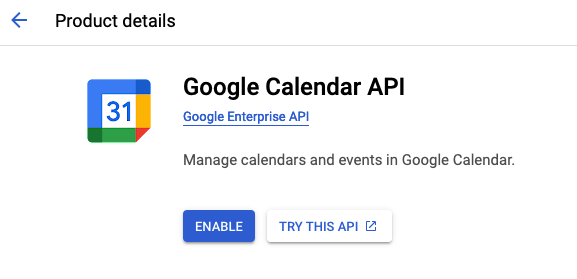
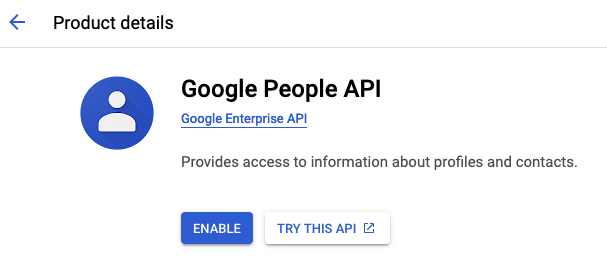
Choose how to configure and register the application by selecting the user type as Internal or External, then select Create.
When prompted, set the following app information:
App name: Google Calendar Mattermost Plugin
User support email
Developer contact information
Populate the remaining fields as needed.
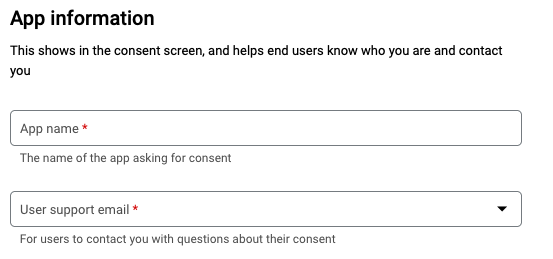
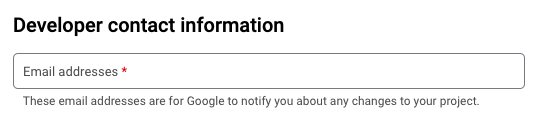
Under Credentials, create new OAuth 2.0 credentials by selecting Create Credentials > OAuth client ID.
Under Application type, select Web Application.
Under Authorized redirect URIs add
https://(MM_SITE_URL)/plugins/com.mattermost.gcal/oauth2/completeand replaceMM_SITE_URLwith your Mattermost Server Site URL.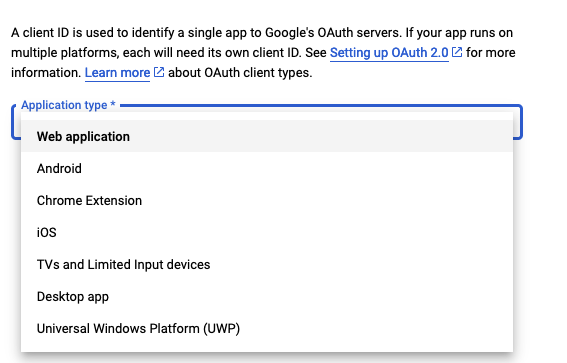
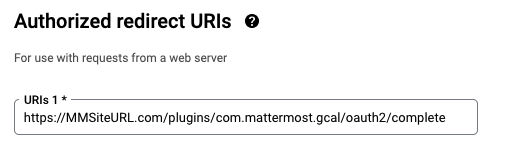
Once the OAuth client is created, make a copy of the Client ID and Client Secret values for the next and final setup step below.
Configure the Mattermost Google Calendar plugin#
In Mattermost, configure the plugin by going to System Console > Plugin Management > Google Calendar, enter the following values, and select Save.
Enable Plugin: Select true to enable the plugin for your Mattermost instance.
Admin User IDs: Specify the user IDs who are authorized to manage the plugin in addition to Mattermost system admins. Separate multiple user IDs with commas. Go to System Console > User Management > Users to obtain a user’s ID.
Encryption key: Generate an encryption key used to store data in the database. Regenerating this value forces users to re-link their Google Calendars in Mattermost.
Google Application Client ID: Paste the Client ID value from the Google Cloud Console.
Google Client Secret: Paste the Client Secret value from the Google Cloud Console.
Note
Additional Mattermost Google Calendar configuration options are available for troubleshooting, including the admin log level of plugin logs, and displaying full or partial context for admin log messages. See the plugin configuration settings documentation for details.
Get started with the plugin#
See the use Mattermost Google Calendar plugin documentation for details on how users can link their Google Calendar to Mattermost, customize plugin preferences, and create calendar events in Mattermost that are added to their Google Calendar automatically.
Troubleshooting#
If you encounter issues when connecting calendars, creating events, inviting guests to events, or linking channels, we recommend restarting the plugin as a Mattermost system admin.
Go to System Console > Plugins > Plugin Management.
Under Installed Plugins, scroll to the Google Calendar section, select Disable then wait for the State to change to Not running.
Select Enable and wait for the State to change to Running.
Get help#
If you face any issues while installing the Mattermost Google Calendar plugin, you can either:
Open a new issue in the Mattermost Google Calendar repository.
Or, create a new topic in our peer-to-peer troubleshooting forum.